Email salah satu media populer dalam bertukar pesan secara online, untuk pemula tentu terasa sulit membuat email, sebenarnya ada banyak layanan email gratis di internet, pada artikel kali ini kita akan membahas Cara Membuat Email di googlemail.
1. Masuk ke alamat Gmail, kita akan menjumpai gambar berikut
Klik Create account (tanda panah merah)
2. Mulai Membuat Gmail
Setelah klik Create account, kita akan diarahkan untuk mulai membuat email dengan mengisi kolom data seperti gambar dibawah ini.
Isi kolom data yang dibutuhkan
Name ( Isikan Nama depan dan belakang anda), jika nama anda terdiri dari tiga kata atau lebih, maka masukan kata pertama nama anda di kolom First, dan kata selanjutnya di kolom Last.
Choose Your Username ( isikan nama email yang anda inginkan, bisa dengan nama asli anda atau dikombinasikan dengan angka), jika muncul peringatan jika username sudah digunakan orang lain, coba anda ganti atau tambahkan kombinasi angka dibelakngnya.
Create a Password ( isikan dengan kata kunci yang kita inginkan dengan minimal 8 karakter atau lebih, bisa kombinasi angka dan huruf, gunakan kata kunci yang mudah diingat dan jangan gunakan kata kunci yang umum, misalkan tanggal lahir)
Confirm Your Password ( konfirmasikan kata kunci yang baru anda buat tadi atau lebih gampangnya tulis / ketikan kembali kata kunci yang baru anda buat)
Birthday (pilih bulan lahir anda, masukan tanggal dan tahun lahir anda)
Gender (pilih jenis kelamin anda)
Mobile Phone ( masukan no telpon seluler anda, nantinya akan digunakan untuk memverifikasi akun Gmail anda)
Your Current Email Address ( Masukan alamat email lain yang anda punya, kalo tidak ada kosongkan)
Prove You`re Not a Robot ( ini untuk membuktikan kalo anda manusia.. hehehe.. kosongkan pada bagian kolom centang Skip this Verification (Phone verification may be requared), di kolom Type the text, ketikan kata yang terdapat dalam gambar)
Location (pilih lokasi atau negara anda)
I Agree to the google Therm of service anda privacy police ( centang kolom untuk menyetujui segala kebijakan dari google)
Setelah terisi semua,selanjutnya klik tombol Next Step untuk memulai langkah selanjutnya.
3. Verifikasi Akun Setelah klik tombol Next step akan kita jumpai gambar seperti berikut
ini adalah halaman verifikasi akun google anda, berikut keterangannya
Phone Number ( masukan no telpon anda, yang nantinya nomor ini akan menerima pesan berisi kode verifikasi) How Should we send you codes? (terdapat 2 pilihan Text message (SMS) dan Voice Call, pilihlah Text Message (SMS) untuk menerima kode verifikasi yang dikirim google. selanjutnya Klik tombol Continue.
4. Masukan Kode Verifikasi
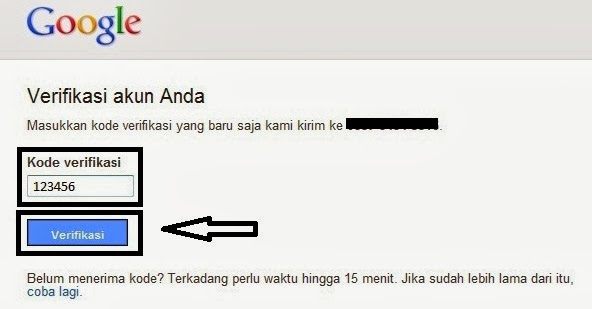
Masukan kode verifikasi yang telah dikirm google ke nomor telpon anda, kemudian klik tombol Verifikasi.
5. Memulai Menggunakan Gmail
setelah berhasil memverifikasi akun anda, kita akan di disuguhkan gambar seperti berikut
ini artinya akun Gmail anda sudah jadi dan siap digunakan, Klik Continue to Gmail untuk mulai menggunakan email Gmail anda.
Gambar dibawah ini adalah tampilan halaman Gmail.
sampai disini selesai sudah cara membuat email Gmail, dan selanjutnya anda bisa bereksperimen sendiri dengan memulai berkirim pesan.
gimana??? mudah bukan??
Cara membuat email gratis di Gmail untuk pemula
Kenapa saya memilih Gmail?, ya.. karena Gmail cukup populer, mudah dan memiliki banyak fitur didalamnya, bahkan dengan memiliki email Gmail kita otomatis mempunyai account di google yang didalamnya memiliki banyak fitur, salah satunya Blogger yang berfungsi sebagai media blog.Baca Juga: Cara Membuat Blog Gratis di BloggerBerikut langkah-langkah membuat email di gmail.
1. Masuk ke alamat Gmail, kita akan menjumpai gambar berikut
Klik Create account (tanda panah merah)
2. Mulai Membuat Gmail
Setelah klik Create account, kita akan diarahkan untuk mulai membuat email dengan mengisi kolom data seperti gambar dibawah ini.
Isi kolom data yang dibutuhkan
Name ( Isikan Nama depan dan belakang anda), jika nama anda terdiri dari tiga kata atau lebih, maka masukan kata pertama nama anda di kolom First, dan kata selanjutnya di kolom Last.
Choose Your Username ( isikan nama email yang anda inginkan, bisa dengan nama asli anda atau dikombinasikan dengan angka), jika muncul peringatan jika username sudah digunakan orang lain, coba anda ganti atau tambahkan kombinasi angka dibelakngnya.
Create a Password ( isikan dengan kata kunci yang kita inginkan dengan minimal 8 karakter atau lebih, bisa kombinasi angka dan huruf, gunakan kata kunci yang mudah diingat dan jangan gunakan kata kunci yang umum, misalkan tanggal lahir)
Confirm Your Password ( konfirmasikan kata kunci yang baru anda buat tadi atau lebih gampangnya tulis / ketikan kembali kata kunci yang baru anda buat)
Birthday (pilih bulan lahir anda, masukan tanggal dan tahun lahir anda)
Gender (pilih jenis kelamin anda)
Mobile Phone ( masukan no telpon seluler anda, nantinya akan digunakan untuk memverifikasi akun Gmail anda)
Your Current Email Address ( Masukan alamat email lain yang anda punya, kalo tidak ada kosongkan)
Prove You`re Not a Robot ( ini untuk membuktikan kalo anda manusia.. hehehe.. kosongkan pada bagian kolom centang Skip this Verification (Phone verification may be requared), di kolom Type the text, ketikan kata yang terdapat dalam gambar)
Location (pilih lokasi atau negara anda)
I Agree to the google Therm of service anda privacy police ( centang kolom untuk menyetujui segala kebijakan dari google)
Setelah terisi semua,selanjutnya klik tombol Next Step untuk memulai langkah selanjutnya.
3. Verifikasi Akun Setelah klik tombol Next step akan kita jumpai gambar seperti berikut
ini adalah halaman verifikasi akun google anda, berikut keterangannya
Phone Number ( masukan no telpon anda, yang nantinya nomor ini akan menerima pesan berisi kode verifikasi) How Should we send you codes? (terdapat 2 pilihan Text message (SMS) dan Voice Call, pilihlah Text Message (SMS) untuk menerima kode verifikasi yang dikirim google. selanjutnya Klik tombol Continue.
4. Masukan Kode Verifikasi
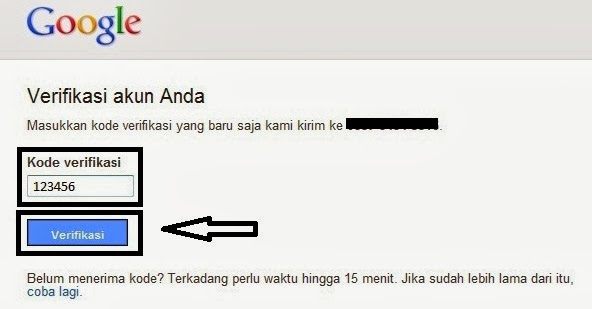
5. Memulai Menggunakan Gmail
setelah berhasil memverifikasi akun anda, kita akan di disuguhkan gambar seperti berikut
ini artinya akun Gmail anda sudah jadi dan siap digunakan, Klik Continue to Gmail untuk mulai menggunakan email Gmail anda.
Gambar dibawah ini adalah tampilan halaman Gmail.
sampai disini selesai sudah cara membuat email Gmail, dan selanjutnya anda bisa bereksperimen sendiri dengan memulai berkirim pesan.
gimana??? mudah bukan??











